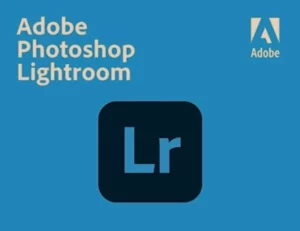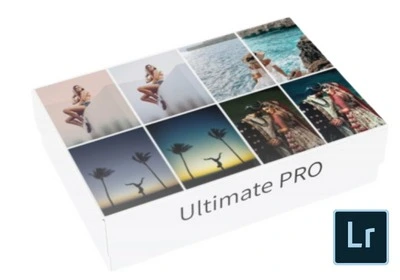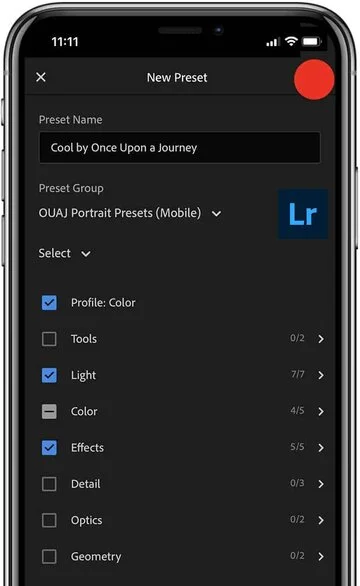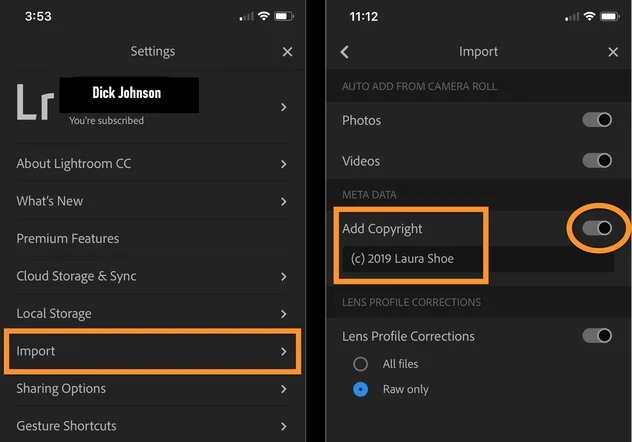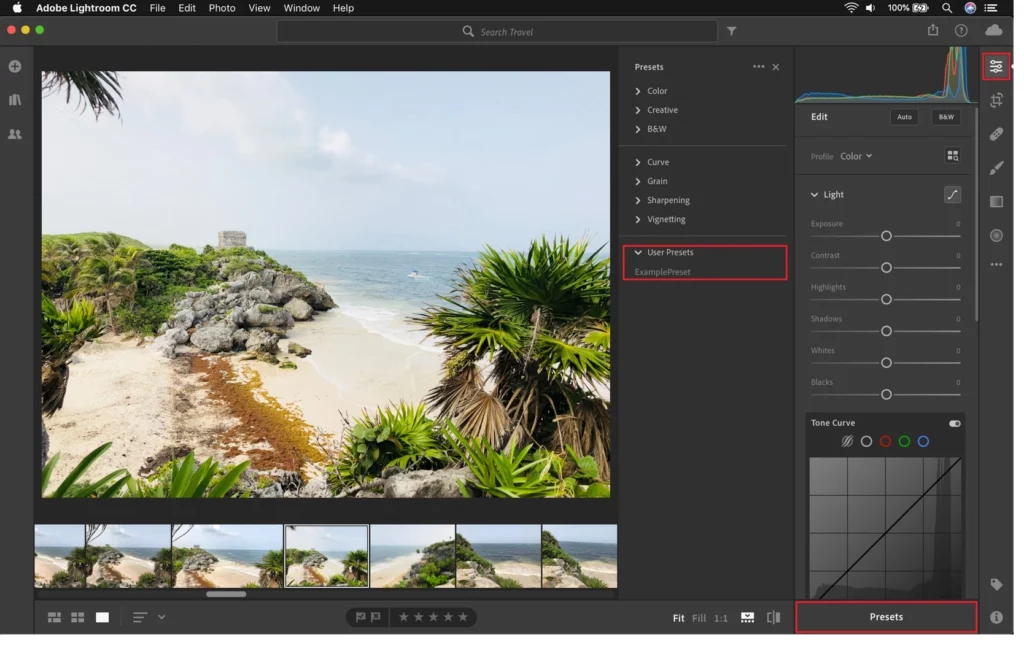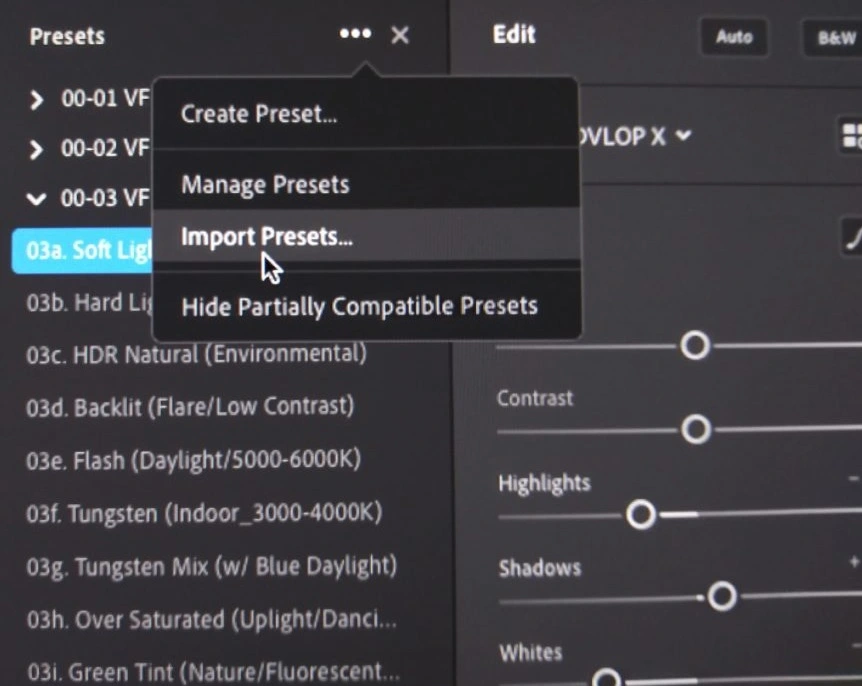This is a great question which can be best explained with some specific examples:
Presets have become the most common term. Originally because Adobe Lightroom users make use of presets to quickly enhance their photos. It makes universal changes to an image and has up to 60 settings. The degrees to which presets can change an image, depend on whether it is a “tool” type preset to change only one aspect, for example to just brighten elements of pink to red if you were to change the lipstick of a model, or a “layer” type preset that applies a mask over an image, affecting the entire image regardless of it’s various colors and shades.
The industry standard for lightroom presets, are the file types DNG and XMP.
Filters tend to be integrated into mobile devices, or into apps – like TikTok, Viberr and Instagram. Unlike presets, filters cannot be edited, hence they have more limitations.
Overlays are different in the sense that it is actually another image that is blended over your existing image. This is why most commonly, a JPG or PNG file is used as an overlay. It is used in web technologies for design, but also in graphic software like Photoshop, Elements, Gimp etc.
Actions
Most people are familiar with Excel and Google Sheet macros. Well, in graphic design and photography, we have something similar, called “actions”.
Numerous software commands combined, create a specific manipulation to an image. When we record this to be reproduced by other future users, it is called “actions”.